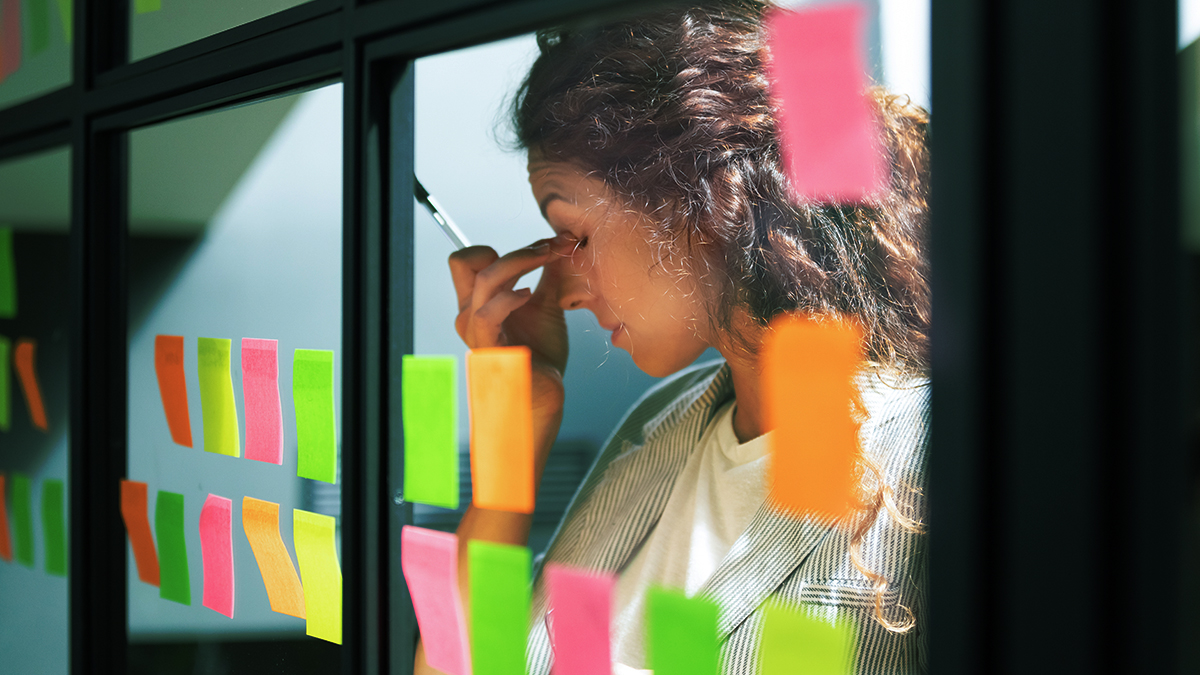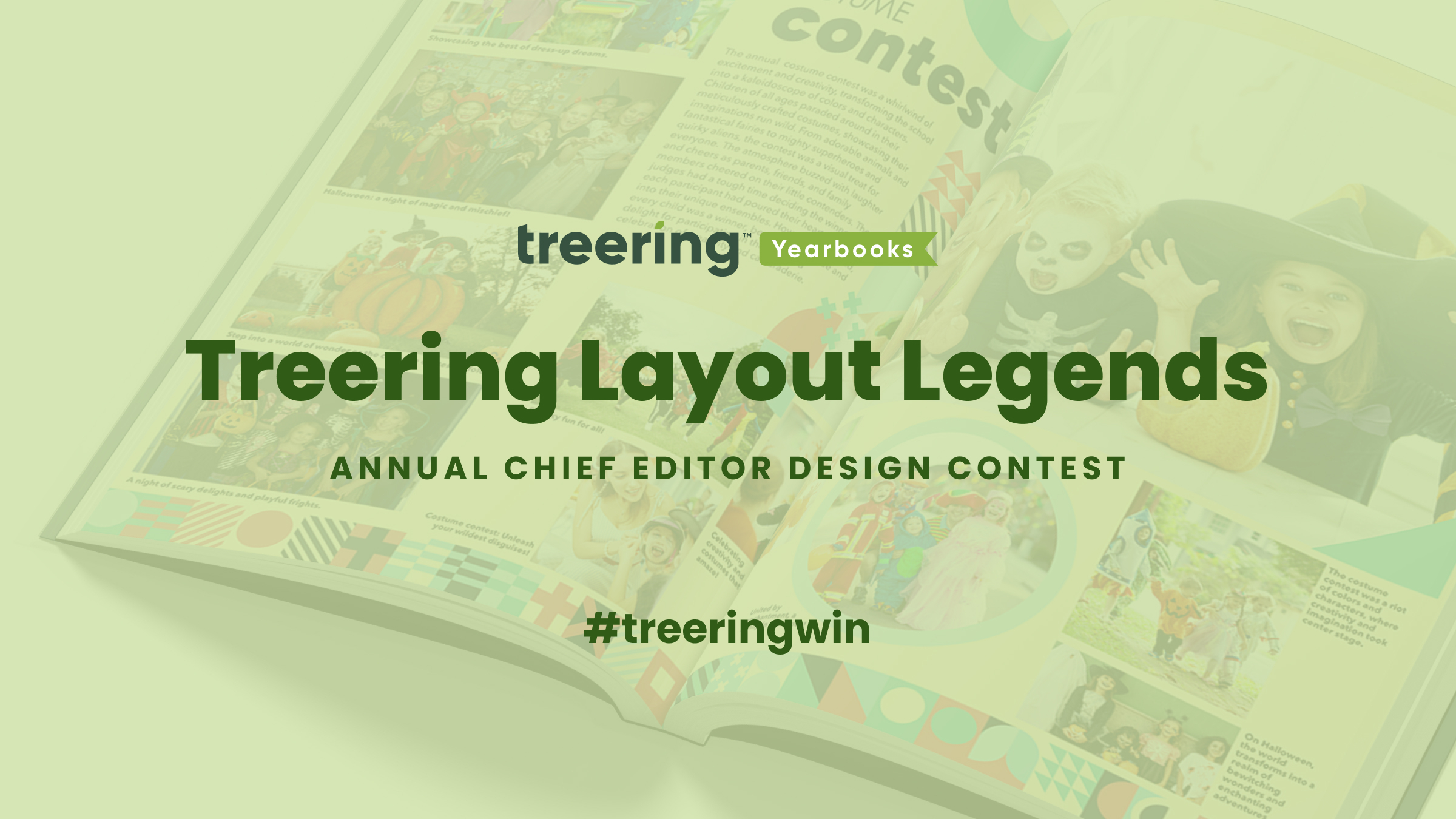If you’re working to create a more modern design for your yearbook, then you need cool new ideas for displaying photos across the pages of your book. One of my favorite contemporary ways to do this is with a page of staggered student pictures and quotes on a black and white background, which offers a cascading image design. It’s a trendy way to incorporate your senior quotes into some of your yearbook pictures, and it’s super easy to create. Plus, your students will totally dig it! Below, I’ll walk you through the simple steps you can take to create the perfect design with the free app, Fotor, with just a few minutes of time.
Step One: Choose Your Canvas
Once you arrive at the Fotor site, click on the “collage” option, and select the number of photos you want to incorporate into a page. For this example, I’ll be using three photos, but you can choose up to five for this type of stacked layout. If you are working more than three images into your design, you’ll want to increase the height of your template. This will prevent the height of your pictures from getting too narrow. You can change this setting at the bottom of the left hand navigation panel.
Step Two: Upload and Place Your Images
Next, you need to upload your images. Choose yearbook pictures that have a landscape format, and crop them so that you can easily stagger each student’s face across the design. Then drag and drop your uploaded photos into the collage template. Use your mouse to zoom and adjust the student faces as needed. Your goal in this step is to stagger each student from left to right, leaving room for a quote to appear next to each face.
Step Three: Change the Color
Once your images are in the right place, change the coloring of the image to the black and white option within the Fotor app. Do not change this setting prior to uploading your image. Changing each image within the app means you’ll apply the same black and white filter to each of your yearbook pictures. This creates consistency across the final design as a whole.

Step Four: Add Your Quotes
Click the text tab on the left navigation panel (the Tt button) and a text box will appear on your collage. Adjust the placement of the text box and add your quote. Choose a bold font to make your quote easier to read, and either black or white as the font color, depending on what’s easiest to read with the exposure of your images. If you’re still struggling to make the text stand out, adjust the exposure of your image. A higher exposure can make the background of your photo lighter, and make black text easier to read. Once you’ve found the perfect medium between your image coloring and your text, use the same settings to build out additional quote boxes for each of the yearbook pictures within your design.

Step Five: Bring it to the Yearbook
Finally, add your gorgeous compilation of yearbook pictures to the quotes section of your publication! To make it really stand out, add a brightly colored background to the page you’ll be incorporating the final version into. The brighter the color, the more your design will pop! Just remember to try to use one of the colors from your style guide, as this will keep each section of your book consistent.

Unique Yearbook Pictures Are On-Trend
Creating a unique feature within your book that uses a trendy design for your yearbook pictures doesn’t have to be hard. In fact, this design only takes a few clicks of your mouse! Play around with the design idea to find the perfect fit for your yearbook template, the quotes you want to feature and the personality of your school. There are so many ways to make this cool concept your own. And when you’re finished, you’ll have an awesome design that your students will love to check out!